Today, Ara continues the discussion of flat design. Last week she talked about what it is that makes flat design so cool. In today’s Tipster Friday video, she has a Photoshop tutorial for a flat design logo.
In the tutorial, Ara walks you step by step through creating this diamond. Our tipster is an expert at design (as she points out weekly) so not only does she explain how she drew and colored the image, she also offers tips (of course) to help you better utilize Photoshop.
Watch her tutorial to create this sparkling diamond, and learn a few Photoshop tricks along the way.
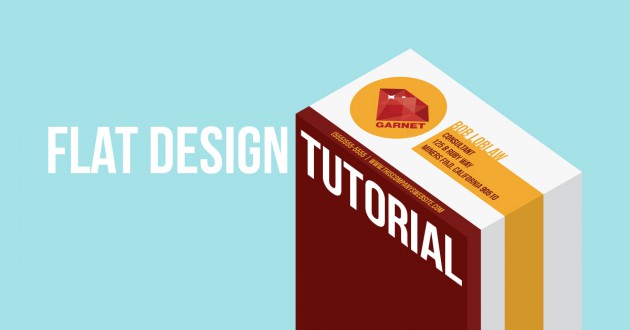
Video Transcription
Welcome back! It’s Tipster Friday where I give you tips you’ve probably never heard of. Just like I promised, this Friday is a special tutorial episode. Tell ‘em Mr. Moose.
Flat Design Logo Tutorial
Check it out!
What’s great about this tutorial is it brings depth back to the flat design look. Like we talked about last week, flat design drops pseudo-3-D effects like drop shadow and bevel and emboss in favor of solid lines and colors. In this tutorial, we’ll add depth without cheesy effects, by simply using color. I know. I’m a genius.
We’ll be designing the logo in Adobe Illustrator. Let’s get started.
Start by making a new document.
With your document open, create horizontal and vertical guides to show a center point to work off of. This will be essential to create a symmetrical design. Now go to “View,” “Guides,” then click “Lock Guides.”
The diamond shape in the logo is a combination of several boxes and lines. The easiest way to do this is to make a wireframe.
First, choose the rectangle tool. Holding “Shift,” create a square. Now rotate the rectangle 45 degrees holding “Shift” to snap it to the exact position.
Create a second box by using “Shift+Alt” until it touches the edge of the first.
Create one more box within the second, and again rotate it 45 degrees. Size this one down so it touches the edges of the second box.
Now, using the line tool, create an “X” across the second box. Then create a line from the left to the right corner of the largest box. Last, create a “V” shape with two lines from the corners of the small box to the bottom of the large box.
Awesome. This is our basic outline for the diamond. Before moving on, zoom in and make sure all the lines and boxes overlap slightly. Otherwise, the next step won’t work.
Before we start adding color, we need to break it into smaller shapes. Open the pathfinder tool by going to “Window,” then “Pathfinder.” Now, select all and click the “Divide” button. Now click “Ungroup”. You should now be able to select each shape by itself.
To complete the diamond shape, go ahead and delete the top triangle.
So we don’t lose our original shapes, create a new layer. Holding “Alt,” drag your top layer onto the bottom one. This will copy all of your artwork to the new layer.
Now, in the Pathfinder menu, click “Unite.” This creates your base shape. Go ahead and fill it with your base color. I’m using this red.
Now let’s start adding color to the rest of the shapes in the top layer. I’ve chosen a palate of five colors: two shades brighter and two shades darker than the base. Feel free to create a color group for easy reference.
The key to creating depth is imagining light is coming from a particular source. Put your lightest color at this point. Then choose progressively darker shades outwards from that point. Also create shapes that overlap. These overlapping areas will create interesting additional shades once we change the opacity of the final shapes.
The most important thing to remember is to select, copy, then unify the smaller shapes to create the larger facets that you want to color. Alright, here it goes.
The final step is to decrease the opacity of all your top shapes except the base shape by 50%. Bam! Instant flat design goodness.
Before we go on, select all. Bring the stroke box forward. Then click “None.”
You’ll probably want to add other elements like a background or text. I’ll leave this up to you. Just remember the key to flat design is simplicity.
That’s all for this week. I really want to see what you do with this tutorial. Link your projects in the comments. Also, don’t forget to subscribe. I have a new tip for you on graphic design every week. See you next Friday!
The post Flat design logo tutorial – Tipster Friday appeared first on PrintPlace.com Blog.